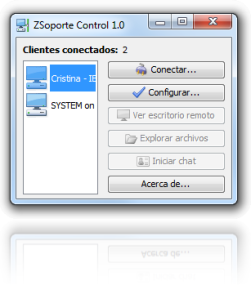Manual de Radmin. Controla ordenadores de forma remota
Seguro que en más de una ocasión nos viste en la necesidad de tener que controlar un ordenador y no podér estar delante de él para hacerlo. Existen muchos programas de gestión remota de ordenadores, pero sin duda Radmin es el mejor y el más completo. Por ello, dada su gran utilidad y popularidad, publicamos este manual de Radmin en vuestro blog de software: SoftZone.
Radmin es un programa sencillo de usar e intuitivo, totalmente compatible con Windows 7. Toda comunicación que haya hacia/desde el ordenador remoto va encriptada con cifrado AES de 256 bits. Además, se ofrecen más políticas de seguridad .
La versión Radmin 3.4 nos permite apagar o encender de forma remota un ordenador, así como acceder a la BIOS del sistema. También podremos transferir ficheros desde/hacia el ordenador remoto, y disfrutar de muchas otras características de este programa.
Hay que aclarar que Radmin está dividido en dos componentes:
1) Radmin Server: es el programa servidor, que deberá estar instalado y configurado en el ordenador que queramos controlar remotamente. Es un programa de pago que está a la venta por unos 37 €. Sin embargo, podemos descargar una versión de prueba totalmente funcional por 30 días.
2) Radmin Viewer: es el programa cliente, que deberá estar instalado y configurado en el ordenador que utilicemos para conectarnos de manera remota al servidor. Se puede descargar de forma gratuita.
Para descargar Radmin, tanto el programa servidor como el cliente, lo haremos desde su página web:
 Descarga Radmin
Descarga Radmin
Vamos a detallar los pasos necesarios para instalar tanto el programa servidor (Radmin Server) como el cliente (Radmin Viewer). Instalaremos el programa servidor en un sistema Windows 7 (ordenador a controlar) y el cliente en un sistema Windows XP (ordenador desde el que controlaremos).
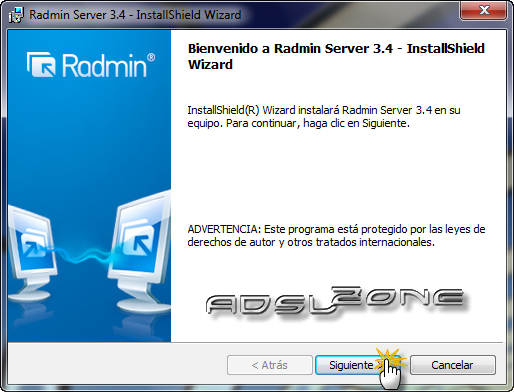
Aceptamos los términos del contrato de licencia y pulsamos en “Siguiente”:
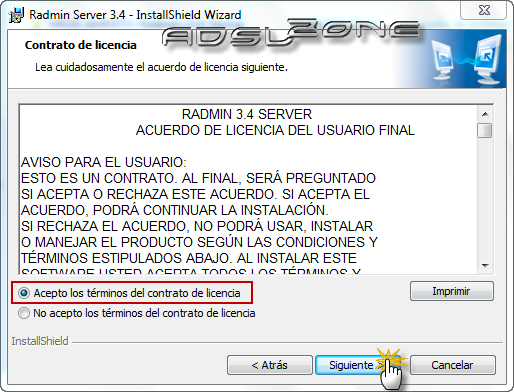
Pulsamos en “Instalar”:
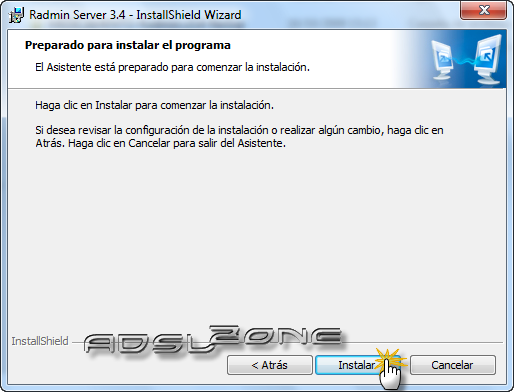
Una vez finalizada la instalación, nos aparecerá una ventana de confirmación. Pulsamos en “Finalizar” y ya estará terminada la instalación del programa servidor:
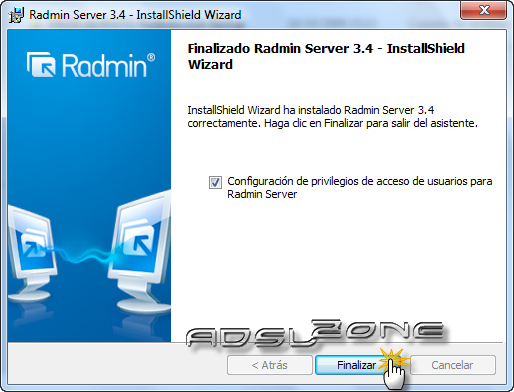
Hecho ésto, vamos a proceder a configurar Radmin Server . Si no hemos ejecutado el programa, lo abrimos y veremos la siguiente ventana principal:
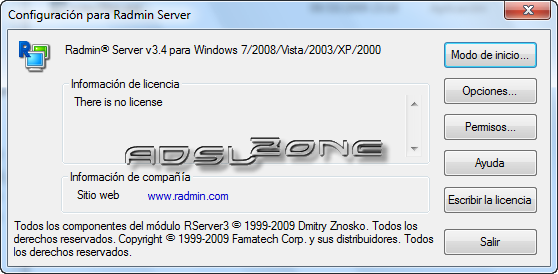
Pulsando sobre “Modo de inicio”, se abrirá una nueva ventana en la que deberemos pulsar sobre “Automático” si queremos que Radmin Server se inicie en el arranque del sistema. Si lo dejáramos en “Manual”, tendríamos que arrancarlo a mano para poder conectarnos al servidor, por lo que recomendamos dejarlo en modo “Automático”:

Volviendo a la pantalla principal, pulsaremos en “Opciones” para configurar el puerto por el que escuchará Radmin Server. Podemos configurar el puerto por defecto (4899), o bien desmarcando la casilla podremos elegir otro puerto distinto. Es muy importante saber que el puerto que configuremos de escucha deberá estar abierto en nuestro router, pues de lo contrario no podremos controlar el ordenador remotamente. También deberemos comprobar que el programa tenga permisos en el firewall:
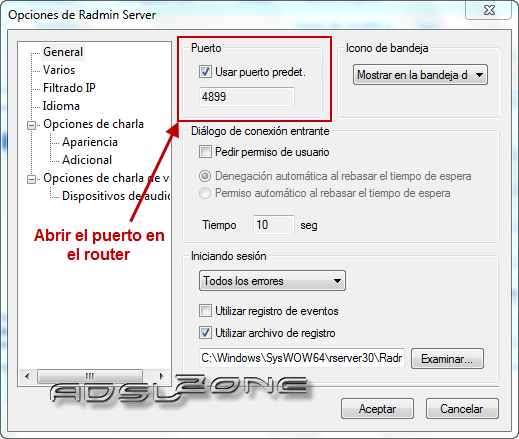
Volviendo a la pantalla principal, si pulsamos en “Permisos”, podremos crear un usuario con el que nos conectaremos al ordenador remoto, o bien utilizar uno de Windows. En nuestro caso, seleccionamos el botón “Permisos” para crear un usuario de Radmin:
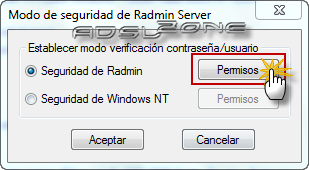
Pulsamos en “Agregar usuario”:
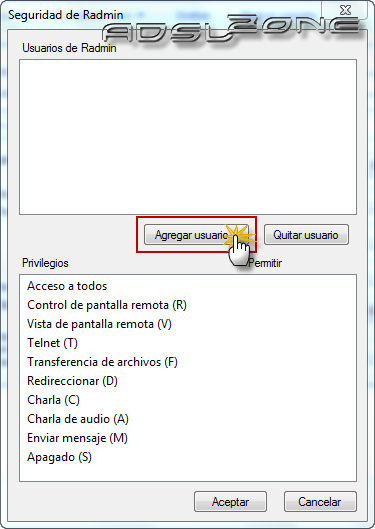
Introducimos un nombre de usuario y una contraseña para el usuario a crear:
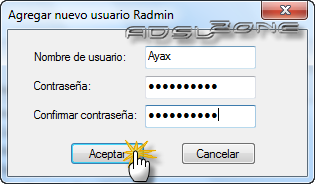
Veremos en la siguiente ventana que el usuario se ha creado, pero aún no tiene permisos. En la parte inferior, marcando la opción “Acceso a todos” podremos tener control total sobre el ordenador remoto:
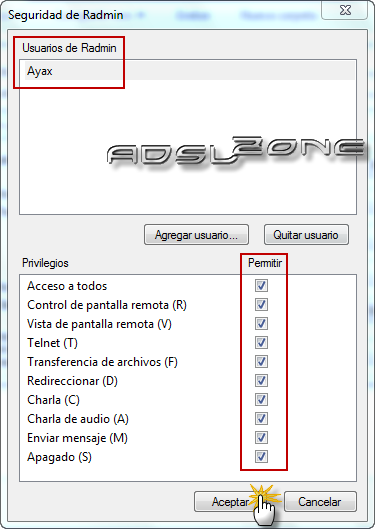
De esta forma ya quedaría configurado Radmin Server (servidor) en el ordenador que queremos controlar de manera remota. Pasamos a configurar Radmin Viewer (cliente) en el ordenador que utilizaremos para conectarnos al servidor.
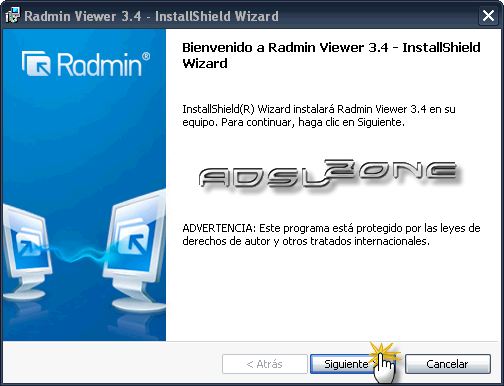
Aceptamos los términos del contrato de licencia y pulsamos en “Siguiente”:
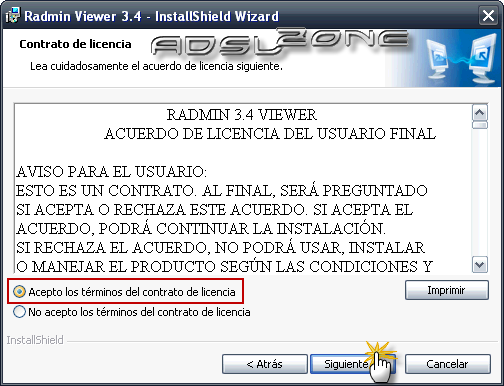
Elegimos la ruta donde se instalará Radmin Viewer y pulsamos en “Siguiente”:
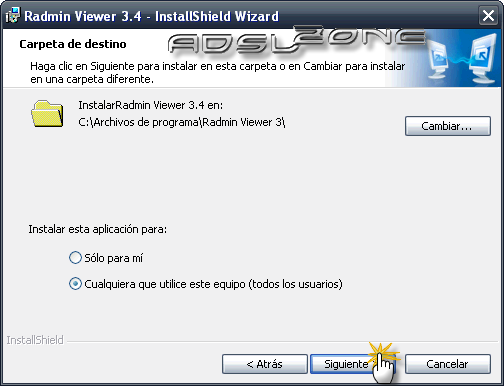
Pulsamos en “Instalar”:
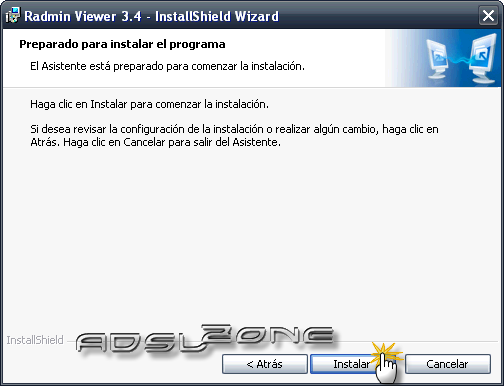
Una vez finalizada la instalación, nos aparecerá una ventana de confirmación. Pulsamos en “Finalizar” y ya estará terminada la instalación del programa cliente:
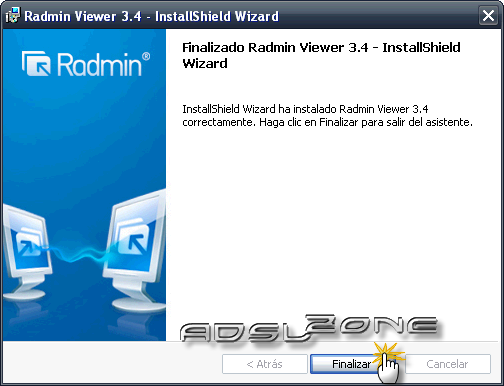
Hecho ésto, vamos a proceder a configurar Radmin Viewer . Si no hemos ejecutado el programa, lo abrimos y veremos la siguiente ventana principal:
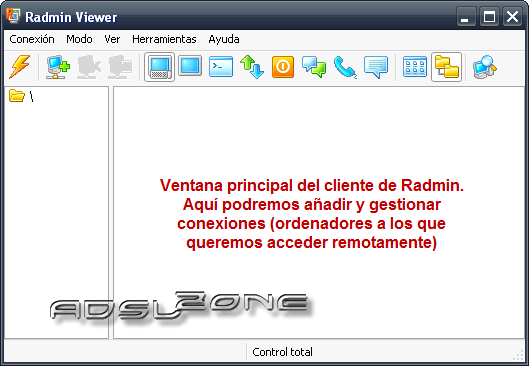
Vamos al menú “Conexión” y ahí pulsamos sobre la opción “Nueva conexión”, para crear una conexión al ordenador que queremos controlar remotamente. Nos aparecerá una ventana en la que deberemos configurar el nombre de la conexión, la dirección IP o nombre DNS del ordenador remoto y el puerto de escucha del servidor que configuramos anteriormente. Es muy importante saber que, si queremos acceder a un ordenador que esté en red local, en la misma subred que en la que nos encontramos nosotros, deberemos introducir su dirección IP privada y no la pública:
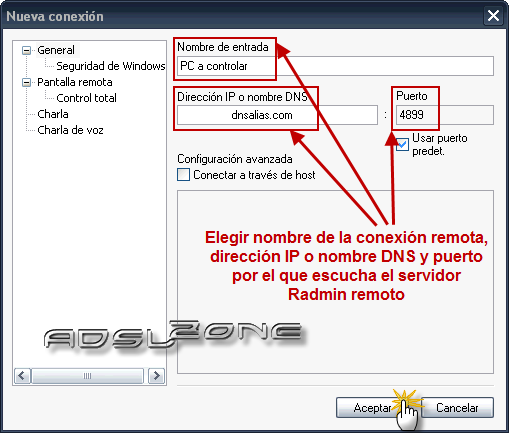
Hecho ésto, nos aparecerá la nueva conexión en la ventana principal de Radmin Viewer . Hacemos doble click sobre ella para abrir una conexión con el ordenador remoto:
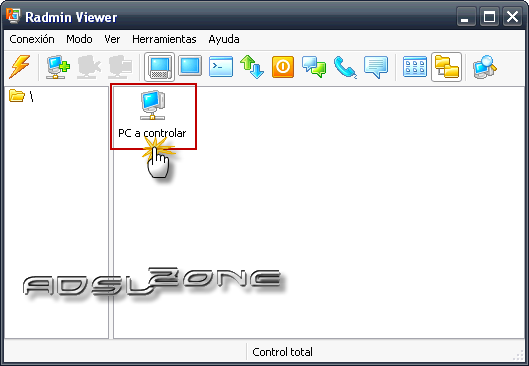
Se nos pedirá el usuario y contraseña que configuramos en el servidor para conectarnos:
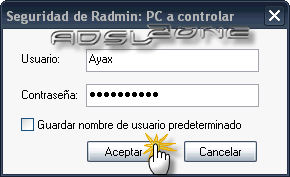
Si hemos seguido correctamente todos los pasos anteriores, se nos abrirá una ventana en la que podremos ver el escritorio del ordenador remoto y controlarlo tal y como si estuviéramos delante de él:
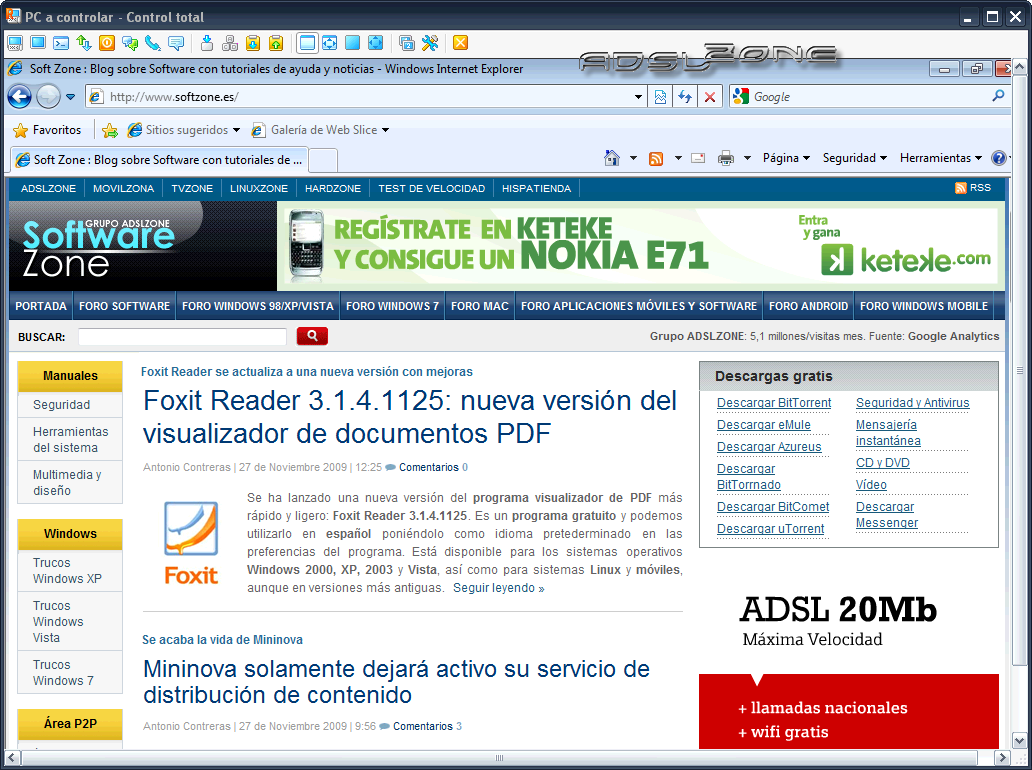
Hay que tener en cuenta que, para ahorrar ancho de banda, en el caso de Windows 7 se desactiva Aero Glass en cuanto se establece la conexión a través de Radmin.
En la parte superior de la ventana podemos ver las opciones de transferencia de ficheros desde/hacia el ordenador remoto, ventana de chat, configuración de la conexión, etc.
Esperamos que este tutorial de Radmin os haya sido de utilidad. Si tenéis cualquier duda o problema relacionado con el programa, podéis plantearla en el foro Software de ADSLZone.
Manual realizado por Antonio Contreras (Ayax) para SoftZone (Grupo ADSLZone). Queda prohibida su reproducción total o parcial sin citar la fuente.
Radmin es un programa sencillo de usar e intuitivo, totalmente compatible con Windows 7. Toda comunicación que haya hacia/desde el ordenador remoto va encriptada con cifrado AES de 256 bits. Además, se ofrecen más políticas de seguridad .
La versión Radmin 3.4 nos permite apagar o encender de forma remota un ordenador, así como acceder a la BIOS del sistema. También podremos transferir ficheros desde/hacia el ordenador remoto, y disfrutar de muchas otras características de este programa.
Hay que aclarar que Radmin está dividido en dos componentes:
1) Radmin Server: es el programa servidor, que deberá estar instalado y configurado en el ordenador que queramos controlar remotamente. Es un programa de pago que está a la venta por unos 37 €. Sin embargo, podemos descargar una versión de prueba totalmente funcional por 30 días.
2) Radmin Viewer: es el programa cliente, que deberá estar instalado y configurado en el ordenador que utilicemos para conectarnos de manera remota al servidor. Se puede descargar de forma gratuita.
Para descargar Radmin, tanto el programa servidor como el cliente, lo haremos desde su página web:
Vamos a detallar los pasos necesarios para instalar tanto el programa servidor (Radmin Server) como el cliente (Radmin Viewer). Instalaremos el programa servidor en un sistema Windows 7 (ordenador a controlar) y el cliente en un sistema Windows XP (ordenador desde el que controlaremos).
1. Instalación y configuración de Radmin Server
Ejecutamos el programa instalador de Radmin Server, de forma que nos aparecerá la siguiente ventana. Pulsamos en “Siguiente”: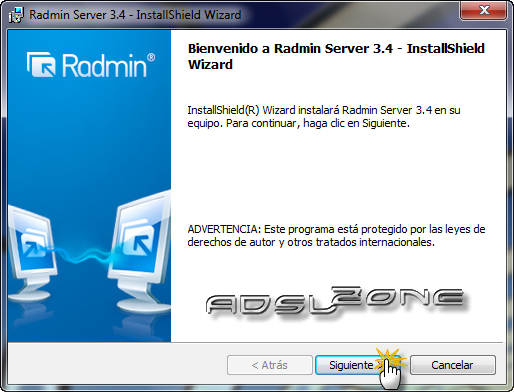
Aceptamos los términos del contrato de licencia y pulsamos en “Siguiente”:
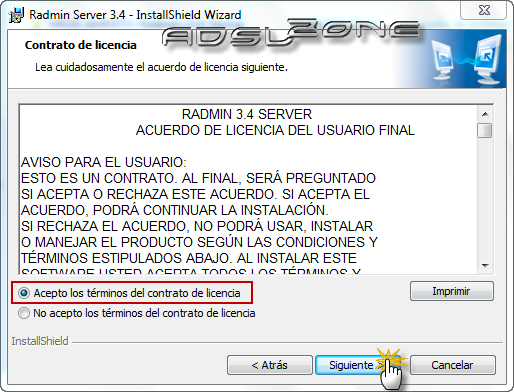
Pulsamos en “Instalar”:
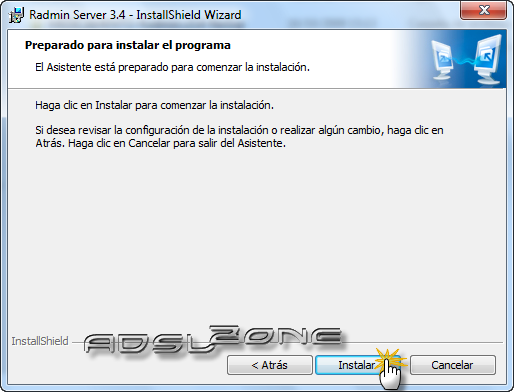
Una vez finalizada la instalación, nos aparecerá una ventana de confirmación. Pulsamos en “Finalizar” y ya estará terminada la instalación del programa servidor:
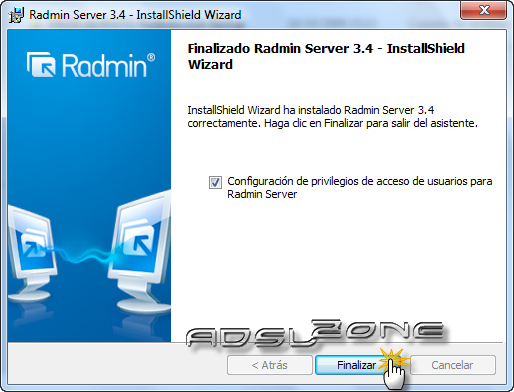
Hecho ésto, vamos a proceder a configurar Radmin Server . Si no hemos ejecutado el programa, lo abrimos y veremos la siguiente ventana principal:
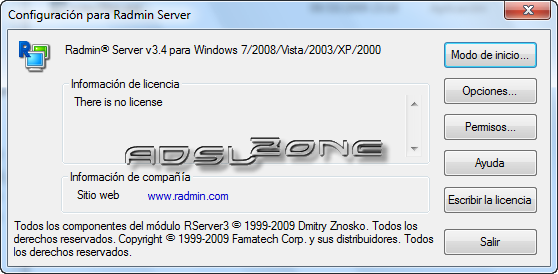
Pulsando sobre “Modo de inicio”, se abrirá una nueva ventana en la que deberemos pulsar sobre “Automático” si queremos que Radmin Server se inicie en el arranque del sistema. Si lo dejáramos en “Manual”, tendríamos que arrancarlo a mano para poder conectarnos al servidor, por lo que recomendamos dejarlo en modo “Automático”:

Volviendo a la pantalla principal, pulsaremos en “Opciones” para configurar el puerto por el que escuchará Radmin Server. Podemos configurar el puerto por defecto (4899), o bien desmarcando la casilla podremos elegir otro puerto distinto. Es muy importante saber que el puerto que configuremos de escucha deberá estar abierto en nuestro router, pues de lo contrario no podremos controlar el ordenador remotamente. También deberemos comprobar que el programa tenga permisos en el firewall:
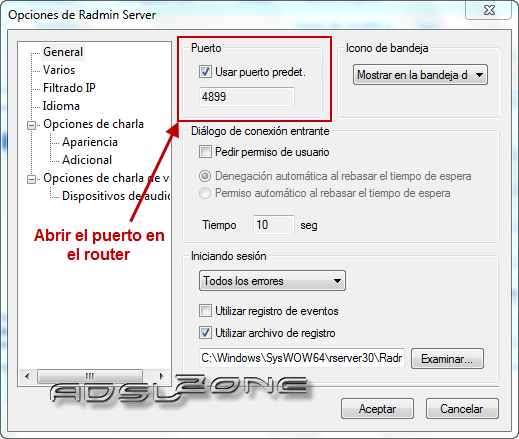
Volviendo a la pantalla principal, si pulsamos en “Permisos”, podremos crear un usuario con el que nos conectaremos al ordenador remoto, o bien utilizar uno de Windows. En nuestro caso, seleccionamos el botón “Permisos” para crear un usuario de Radmin:
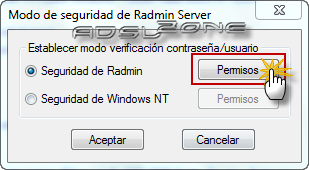
Pulsamos en “Agregar usuario”:
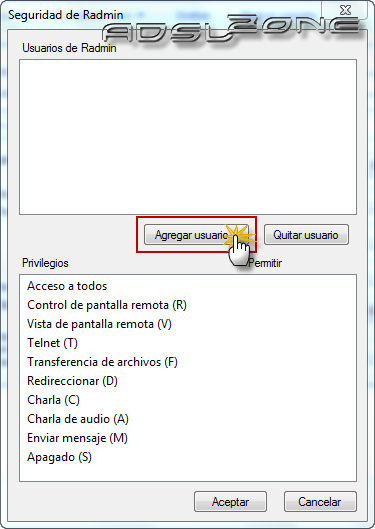
Introducimos un nombre de usuario y una contraseña para el usuario a crear:
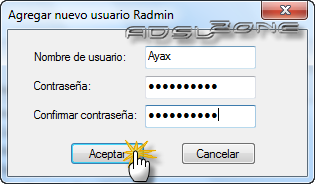
Veremos en la siguiente ventana que el usuario se ha creado, pero aún no tiene permisos. En la parte inferior, marcando la opción “Acceso a todos” podremos tener control total sobre el ordenador remoto:
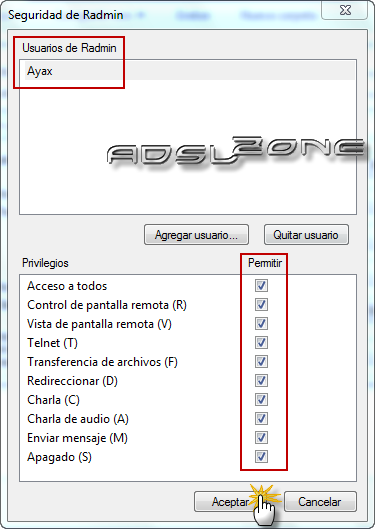
De esta forma ya quedaría configurado Radmin Server (servidor) en el ordenador que queremos controlar de manera remota. Pasamos a configurar Radmin Viewer (cliente) en el ordenador que utilizaremos para conectarnos al servidor.
2. Instalación y configuración de Radmin Viewer
Ejecutamos el programa instalador de Radmin Viewer , de forma que nos aparecerá la siguiente ventana. Pulsamos en “Siguiente”: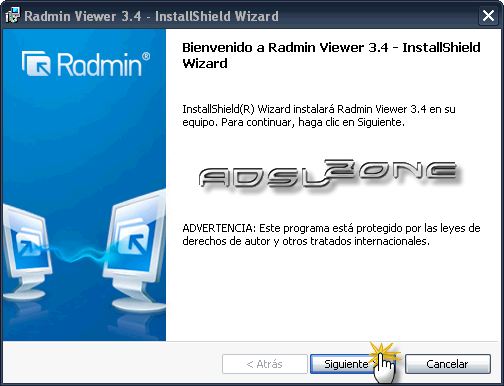
Aceptamos los términos del contrato de licencia y pulsamos en “Siguiente”:
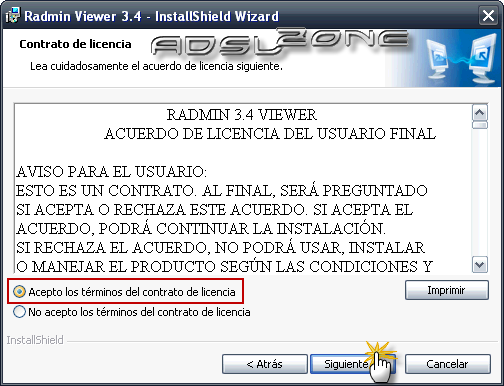
Elegimos la ruta donde se instalará Radmin Viewer y pulsamos en “Siguiente”:
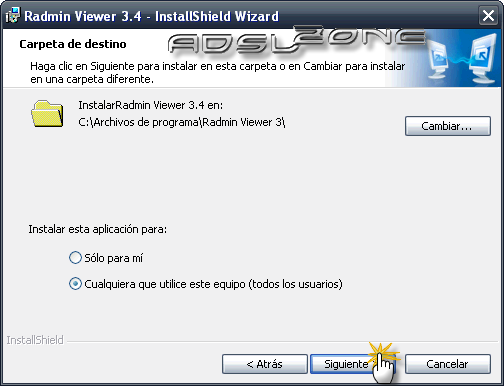
Pulsamos en “Instalar”:
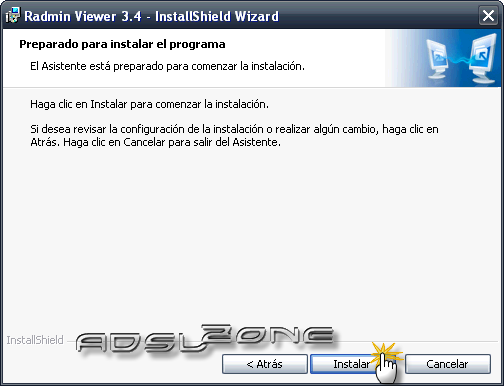
Una vez finalizada la instalación, nos aparecerá una ventana de confirmación. Pulsamos en “Finalizar” y ya estará terminada la instalación del programa cliente:
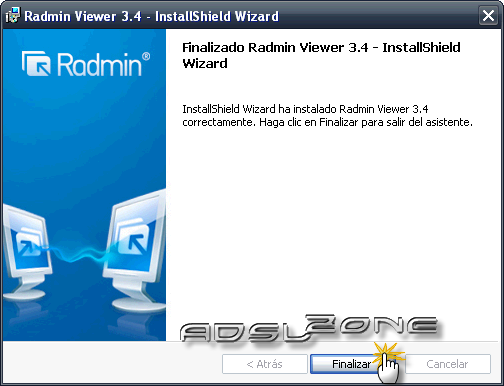
Hecho ésto, vamos a proceder a configurar Radmin Viewer . Si no hemos ejecutado el programa, lo abrimos y veremos la siguiente ventana principal:
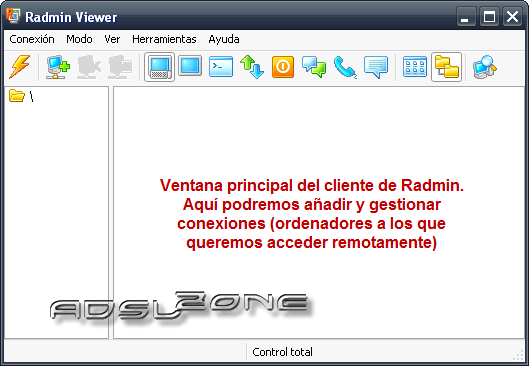
Vamos al menú “Conexión” y ahí pulsamos sobre la opción “Nueva conexión”, para crear una conexión al ordenador que queremos controlar remotamente. Nos aparecerá una ventana en la que deberemos configurar el nombre de la conexión, la dirección IP o nombre DNS del ordenador remoto y el puerto de escucha del servidor que configuramos anteriormente. Es muy importante saber que, si queremos acceder a un ordenador que esté en red local, en la misma subred que en la que nos encontramos nosotros, deberemos introducir su dirección IP privada y no la pública:
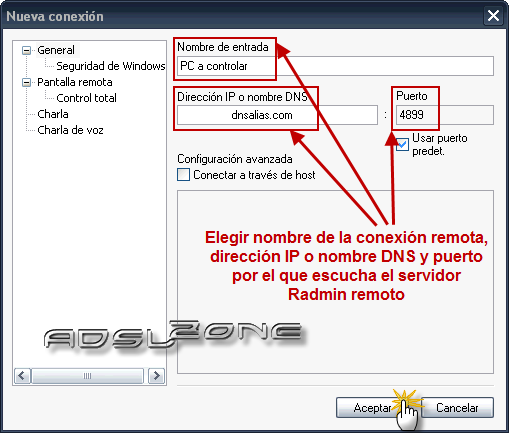
Hecho ésto, nos aparecerá la nueva conexión en la ventana principal de Radmin Viewer . Hacemos doble click sobre ella para abrir una conexión con el ordenador remoto:
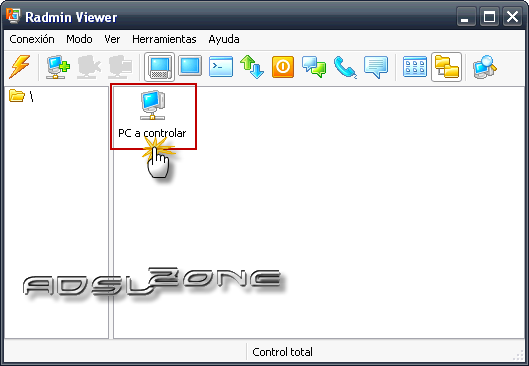
Se nos pedirá el usuario y contraseña que configuramos en el servidor para conectarnos:
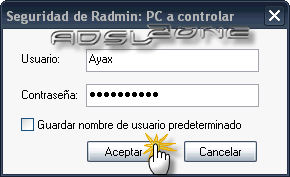
Si hemos seguido correctamente todos los pasos anteriores, se nos abrirá una ventana en la que podremos ver el escritorio del ordenador remoto y controlarlo tal y como si estuviéramos delante de él:
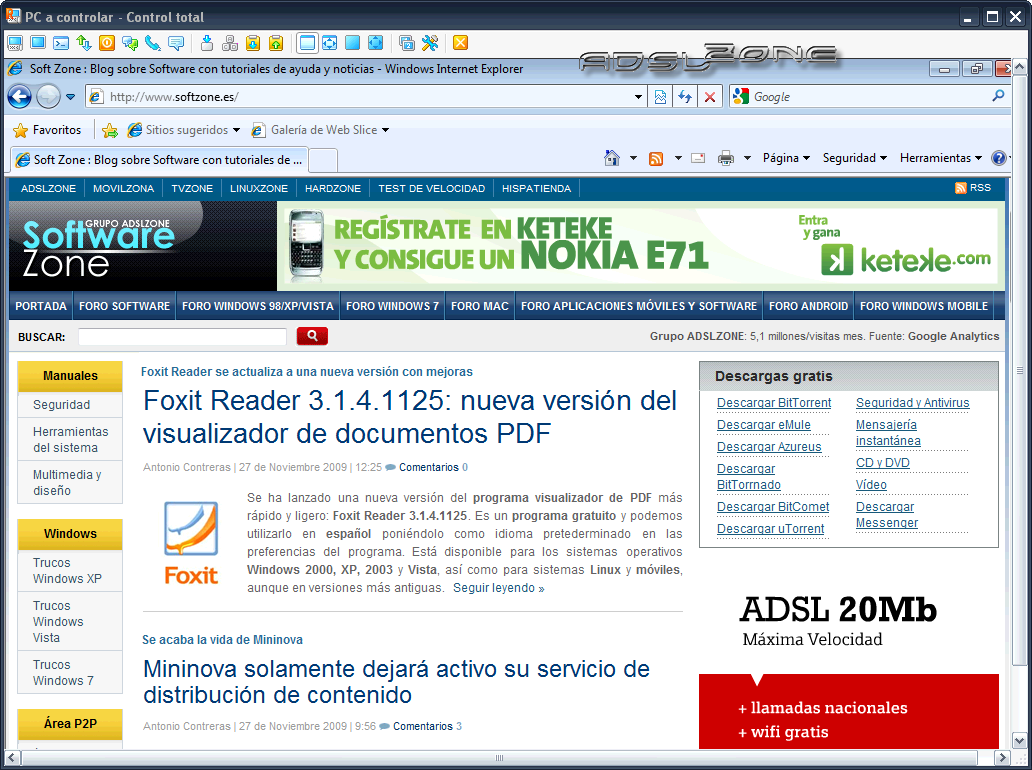
Hay que tener en cuenta que, para ahorrar ancho de banda, en el caso de Windows 7 se desactiva Aero Glass en cuanto se establece la conexión a través de Radmin.
En la parte superior de la ventana podemos ver las opciones de transferencia de ficheros desde/hacia el ordenador remoto, ventana de chat, configuración de la conexión, etc.
Esperamos que este tutorial de Radmin os haya sido de utilidad. Si tenéis cualquier duda o problema relacionado con el programa, podéis plantearla en el foro Software de ADSLZone.
Manual realizado por Antonio Contreras (Ayax) para SoftZone (Grupo ADSLZone). Queda prohibida su reproducción total o parcial sin citar la fuente.